
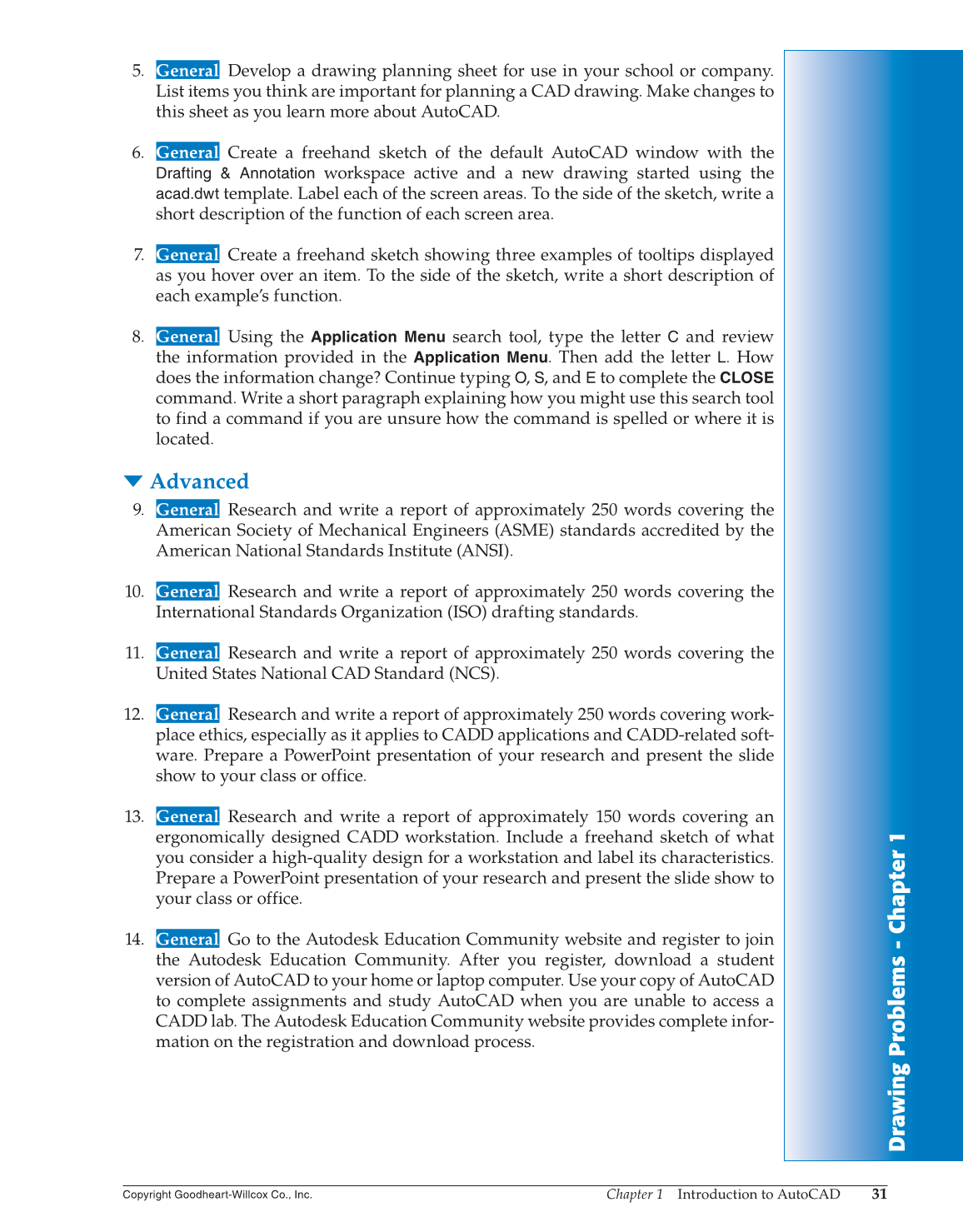
The first number is the distance between the two points and it can be quite useful as a drawing guide since the value updates dynamically. This Tool Tip displays a relative polar co-ordinate from the first pick point to the current cursor position. It's also worth pointing out that when Polar Tracking has snapped to an angle, as in the illustration above, a Tool Tip is displayed. See the Drawing Aids tutorial to learn more about Polar Tracking.
#Acad 2016 status bar ortho free
You might even want to turn both Ortho and Polar Tracking off and use free angles. Or, you could configure polar tracking to snap to other angles like 45º or 30º. If you only want to draw horizontal or vertical lines, you could use Ortho rather than Polar Tracking. Obviously, you could vary this sequence to get different effects. When you hit the Return key, a line segment is drawn, 30 units long and in the direction you were pointing. Hold your cursor in this position and simply enter 30 at the keyboard. If you are within a few degrees of the horizontal, you should see something similar to the illustration on the right. Now, move your cursor to the right of the first pick point. Usually, Polar Tracking is on by default, so you may not need to do this.
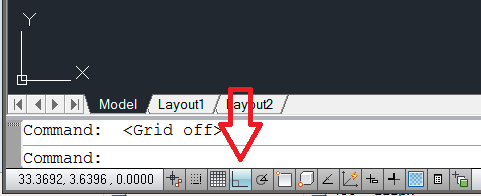
Use the POLAR button on the status bar to turn on Polar Tracking. You now need to constrain the line to the horizontal. When prompted, to specify the first point for the line, pick a point somewhere on the left side of the drawing area. Start the Line command, Draw Line from the pull-down menu or from the Draw toolbar. Say, for example, you wanted to draw a horizontal line with a length of 30 drawing units.
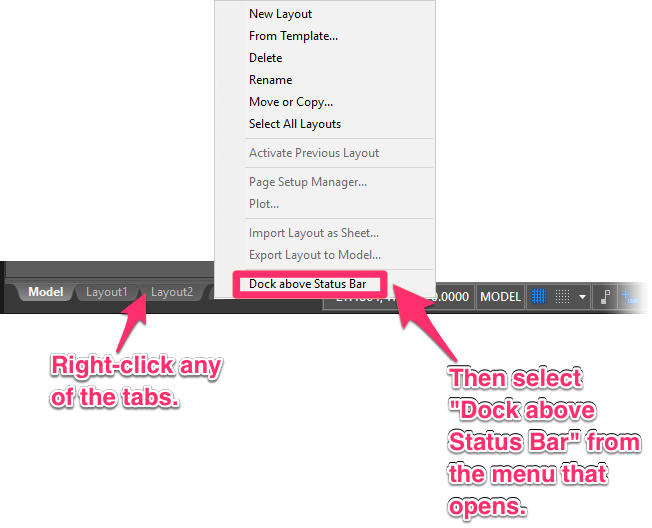
Basically, direct distance entry enables you to draw an object, such as a line, by pointing in a particular direction with the cursor and entering a distance at the command line. This is rather unfortunate because it can be extremely useful and an amazing time-saver. Direct distance entry is one of those AutoCAD features that is often overlooked.


 0 kommentar(er)
0 kommentar(er)
